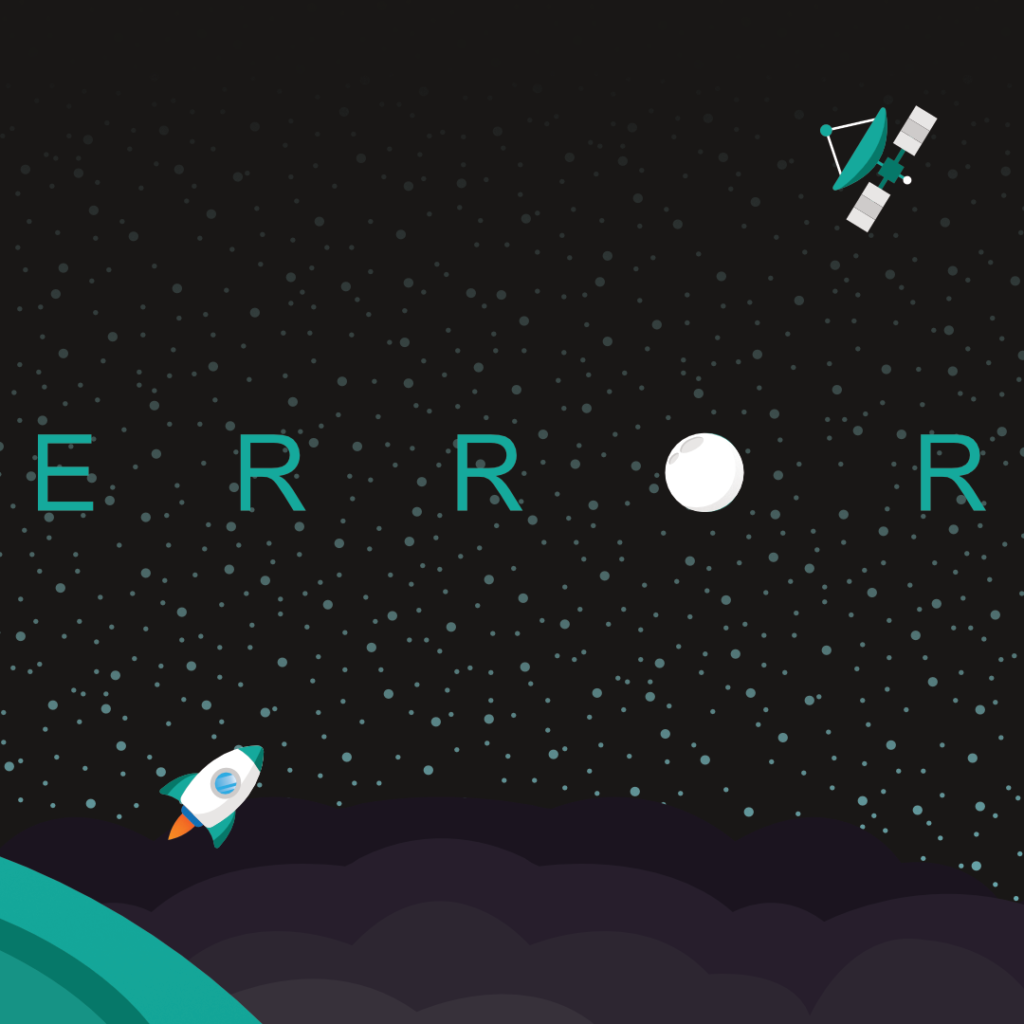As a website owner, you’re bound to encounter errors or issues at some point. These can range from minor glitches to major crashes that can affect your site’s performance and user experience. One way to efficiently troubleshoot and resolve these issues is by using WordPress logs. We’ll take you through everything you need to know about WordPress logs, including what they are, why they’re essential for troubleshooting, how to enable and access them, and how to analyze and fix any issues found within them.
What Are WordPress Logs, and Why Are They Essential for Troubleshooting?
WordPress logs are essentially records of all the activities that occur on your website. They provide detailed information about any errors or issues that may arise while running your site. These logs can be incredibly helpful in identifying problems such as broken links, plugin conflicts, security vulnerabilities, or even performance-related issues.
Utilizing WordPress logs allows you to pinpoint the root cause of any problem swiftly and efficiently. This enables you to fix the issue promptly and prevent it from recurring in the future – ultimately saving you time and resources while ensuring a smooth user experience for your visitors.
Enabling WordPress Error Logs
By default, WordPress error logging is disabled on most websites due to performance reasons. However, enabling it is fairly simple and only requires a few modifications in your wp-config.php file:
Step 1: Access Your wp-config.php File
You can access this file through an FTP client (like FileZilla) or via the File Manager in your hosting account’s control panel.
Step 2: Edit Your wp-config.php File
Once you’ve opened the file for editing (using a text editor like Notepad++), add the following lines of code just before the line that says /* That’s all, stop editing! Happy publishing. */:
define('WP_DEBUG', true);
define('WP_DEBUG_LOG', true);
define('WP_DEBUG_DISPLAY', false);
@ini_set('display_errors', 0);These lines of code enable WordPress error logging, save the log to a file (debug.log), and prevent error messages from being displayed on your site.
Step 3: Save Your Changes
Once you’ve added the code, save your changes and re-upload the file to your server if necessary. Now, WordPress error logging is enabled on your site.
Accessing WordPress Error Logs
To access your newly created error logs, simply navigate to your website’s root folder (usually named “public_html” or “www”) using an FTP client or the File Manager in your hosting account’s control panel. From there, go to /wp-content/ and locate a file named debug.log.
You can download this file for viewing or open it directly within your control panel to inspect its contents. As new errors occur on your site, they’ll be logged in this file for easy reference.
Analyzing and Fixing Issues Found in WordPress Error Logs
Once you have access to your WordPress error logs, it’s time to analyze the data and resolve any issues found within them:
- Identify Errors: Carefully review the contents of the log file and look for any errors or issues. These may include PHP errors (such as warnings or notices), database errors (like failed queries), or even specific plugin/theme conflicts.
- Research Solutions: Once you’ve identified an issue within the logs, search online for possible solutions or fixes related to that specific problem. There are numerous resources available online – including forums, blogs, and official documentation – that can help guide you through troubleshooting various issues.
- Implement Fixes: After researching potential solutions, implement the recommended fixes and monitor your site for any improvements or changes. Keep an eye on your error logs to ensure that the issue has been resolved and isn’t reoccurring.
- Seek Professional Assistance: If you’re unable to resolve an issue on your own or require further assistance, don’t hesitate to reach out to a professional web development company like Comet Pad for help.
- Using Error Logs to Identify and Resolve Performance-Related Issues
WordPress logs can also be used to identify performance-related issues on your website. By analyzing the data within these logs, you can pinpoint issues such as slow page load times, resource-intensive plugins/themes, or even server-side problems.
To resolve performance-related issues, consider implementing optimization techniques such as caching, image compression, and minification of CSS/JS files. Additionally, it’s crucial to keep all plugins/themes up-to-date and remove any unnecessary or unused ones to reduce the impact on your site’s performance.
How Comet Pad Can Help Your Business
At Comet Pad, we understand that managing a website can be both challenging and time-consuming – especially when it comes to troubleshooting errors and resolving performance-related issues. Our team of experienced web developers is here to help you navigate these challenges with ease by offering comprehensive WordPress support services.
From setting up error logging on your website to analyzing logs and implementing solutions, our experts are committed to ensuring that your site runs smoothly while providing a seamless user experience for your visitors. Contact us today to learn more about how Comet Pad can help optimize and maintain your WordPress website!